Discord Stuck on RTC Connecting: The “RTC Connecting” error on Discord is a network-related issue that hinders the connection between your device and Discord’s servers. It can be caused by slow internet, weak WiFi, server problems, DNS issues, or firewall blocking. By troubleshooting these factors, you can resolve the error and resume using Discord smoothly.
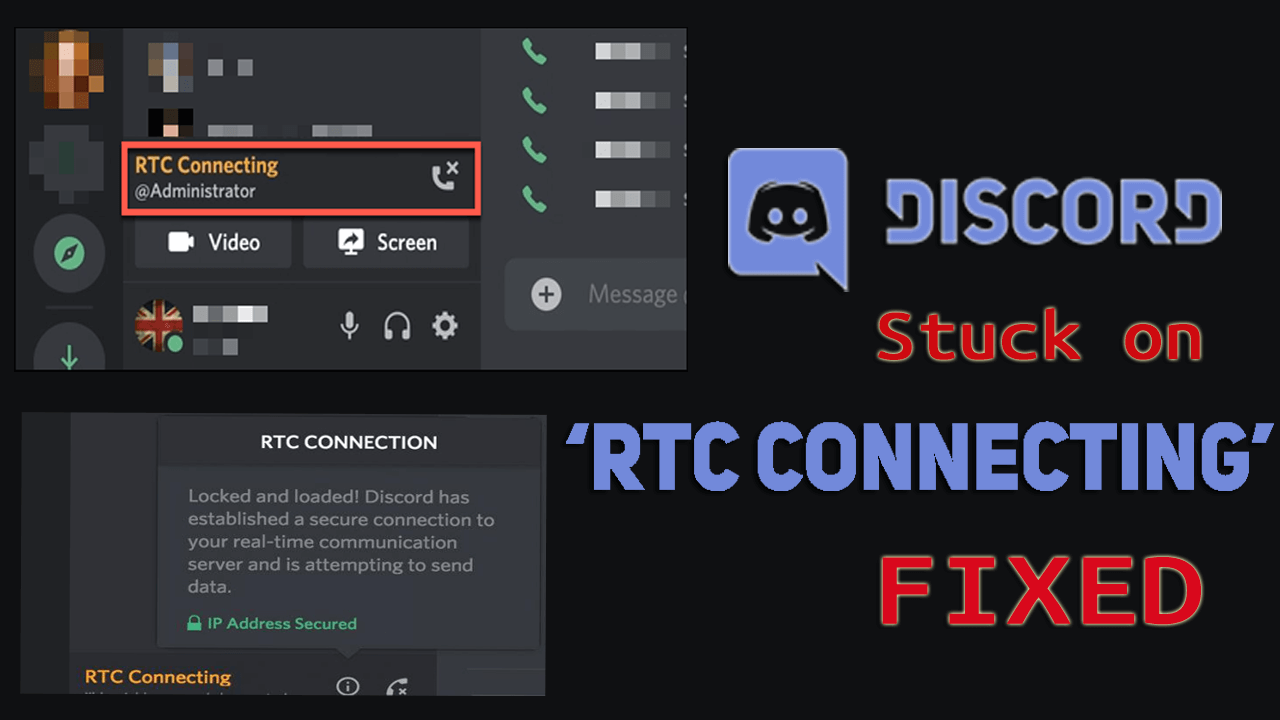
What is Discord?:
Discord is a social platform that combines VoIP and instant messaging. It offers various communication options, including voice calls, video calls, and text messaging, and allows users to share media and files. Servers in Discord are virtual spaces where users can gather and interact with each other through chat rooms and voice channels. Access to servers can be granted through invite links.
Discord Stuck on RTC Connecting Issue:
Experiencing the “RTC Connecting” or “No Route” error on Discord can be frustrating, but there are steps you can take to troubleshoot and resolve the issue. Here’s a step-by-step guide to help you fix the problem:
1. Check your internet connection:
Ensure that your internet connection is stable and running smoothly. You can try accessing other websites or apps to verify if the issue is specific to Discord or a broader internet problem.
2. Restart your router and modem:
Sometimes, power cycling your network devices can help resolve connectivity issues. Turn off your router and modem, wait for a few minutes, and then turn them back on. This process can help refresh your network connection.
3. Improve WiFi signal strength:
If you’re using WiFi, check the signal strength on your device. Move closer to your router or consider using a wired connection to ensure a stronger and more stable connection.
4. Check Discord server status:
Visit Discord’s official status page or other reliable sources to check if there are any ongoing server issues or maintenance. If Discord’s servers are experiencing problems, you may need to wait until they resolve the issue.
5. Flush DNS cache:
DNS issues can cause connectivity problems. To flush the DNS cache, follow these steps:
- On Windows:
- Press the Windows key + R, type “cmd,” and press Enter to open the Command Prompt.
- In the Command Prompt, type “ipconfig /flushdns” and press Enter.
- On macOS:
- Open the Terminal application.
- Type “sudo killall -HUP mDNSResponder” and press Enter.
- Enter your administrator password when prompted.
- Restart your computer and check if the RTC connecting error persists.
6. Disable VPN or proxy:
If you’re using a VPN or proxy service, try disabling it temporarily. Sometimes, these services can interfere with Discord’s connectivity. Once disabled, attempt to connect to Discord and see if the error persists.
7. Check firewall settings:
Review your firewall configuration to ensure that Discord isn’t being blocked. If you have a third-party firewall or antivirus software, temporarily disable it or add an exception for Discord. Be cautious when modifying firewall settings and consult the software’s documentation if needed.
8. Update Discord:
Make sure you’re using the latest version of Discord. Updates often include bug fixes and improvements that can help resolve connectivity issues. Check for updates in the Discord app or on their official website.
9. Reinstall Discord: Discord Stuck on RTC Connecting
If all else fails, you can try uninstalling Discord from your device and then reinstalling it. This can help resolve any potential software conflicts or corrupted files that might be causing the RTC connecting error.
By following these steps, you should be able to troubleshoot and resolve the “RTC Connecting” or “No Route” error on Discord. If the problem persists, you may want to reach out to Discord support for further assistance.
RTC Connecting and Discord Fix
Fix 1: Restart Discord
1. Right-click on the Start menu or taskbar, then select “Task Manager.”
2. In the Task Manager window, go to the “Processes” tab and locate the Discord process (or discord.exe in the Details tab).
3. Right-click on the Discord process and choose “End Task” to forcefully close it.
4. After closing the Discord process, locate Discord in the Start menu and relaunch it.
Fix 2: Reboot Your Network
1. Power off your router by disconnecting it from the power source.
2. Wait for approximately 30 seconds.
3. Reconnect the power to the router.
4. Once the router has restarted, check your Discord application again.
Fix 3: Switch DNS Servers
1. Navigate to “Control Panel > Network and Internet > Network and Sharing Centre > Change adapter settings.”
2. Right-click on your network connection and choose “Properties.”
3. Select “Internet Protocol Version 4 (TCP/IPv4)” from the list and click on “Properties.”
4. Choose “Use the following DNS server addresses” and input the desired DNS server addresses.
5. Click “OK” to save the changes.
Fix 4: Launch the Internet Troubleshooter
1. Open the Windows Settings app and click on “Update & Security.”
2. In the left sidebar, select “Troubleshoot” and then choose “Additional Troubleshooters.”
3. Locate “Internet Connections” and click on it, then select “Run Troubleshooter.”
Fix 5: Remove QoS High Packet Priority
1. Open Discord and access the “Settings” menu.
2. Go to “Voice and Video” in the left pane.
3. Locate the “Enable Quality of Service High Packet Priority” option and toggle it off.
4. Restart Discord to see if the error is resolved.
By following these steps, you can troubleshoot and fix the “RTC connecting” error in Discord. Remember to test Discord after each fix to determine if the issue has been resolved.
How to Fix RTC Connecting Discord for PC?
To fix the “RTC Connecting” issue on Discord for PC, you can follow these steps:
- Restart your computer: Click on the “Start” icon, go to “Shut down or sign out,” and select “Restart.” After the computer restarts, launch Discord again to check if the issue is resolved.
- Check your internet connection: Ensure that you have a stable and reliable internet connection. Restart your router or try connecting to a different network if your connection is weak or unstable.
- Restart Discord: Completely close the Discord application and relaunch it. Sometimes, a simple restart can resolve connectivity issues.
- Disable Quality of Service (QoS) settings: In the Discord settings, go to “Voice & Video” under the “App Settings” section. Scroll down and toggle off the “Enable Quality of Service High Packet Priority” option. This can help resolve network-related issues.
- Disable Firewall or Antivirus: Temporarily disable your firewall or antivirus software and check if the “RTC Connecting” error is resolved. Sometimes, these programs may block Discord’s connection.
- Update Discord: Make sure you are using the latest version of Discord. Check for any available updates and install them if necessary. Outdated versions may have compatibility issues that can cause connectivity problems.
- Clear Discord cache: In Discord settings, go to the “Advanced” section and click on the “Clear Now” button under the “Cache Data” option. Clearing the cache can resolve any temporary data conflicts.
- Contact Discord support: If the issue persists after trying the above steps, reach out to Discord’s support team for further assistance. They can provide specific troubleshooting steps or investigate any server-side issues.
By following the above steps, you can troubleshoot and resolve the “Discord Stuck on RTC Connecting” issue on Discord for PC.
In conclusion, the “Discord Stuck on RTC Connecting” error on Discord is a network-related issue that can be resolved by troubleshooting your internet connection, restarting Discord and your computer, disabling Quality of Service settings, checking firewall and antivirus configurations, updating Discord, clearing the cache, and contacting Discord support if needed. By following these steps, you can fix the issue and continue using Discord without connectivity problems.

